ASAS PERSEMBAHAN ADALAH SALAH SATU PERISIAN YANG MENYEDIAKAN BEBERAPA KAEDAH , SELAIN DARIPADA MEMAPARKAN SLAID DENGAN BERWARNA , PROGRAM INI BOLEH DIMUATKAN DENGAN GRAFIK DAN MACAM-MACAM LAGI.
Mengenal Microsoft Powerpoint
Microsoft Powerpoint adalah suatu software yang akan membantu dalam menyusun sebuah persembahan yang efektif, professional, dan juga mudah. Microsoft Powerpoint akan membantu sebuah gagasan menjadi lebih menarik dan jelas tujuannya jika dipersembahkan kerana Microsoft Powerpoint akan membantu dalam pembuatan slaid, outline persembahan, persembahan elektronik, menampilkan slaid yang dinamis, termasuk clip art yang menarik, yang semuanya itu mudah ditampilkan di layar monitor komputer.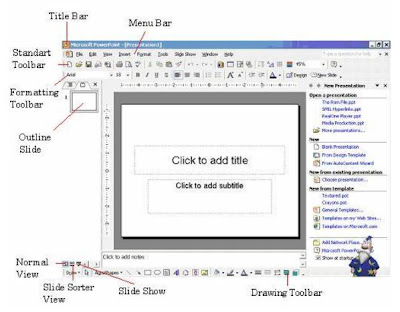
Keterangan Gambar :
Menu Bar : Daftar menu yang masing-masing terdiri dari beberapa perintah
Standard Toolbar : Tools untuk menangani file, menyisipkan objek sama ada gambar atau grafik
Formatting Toolbar : Tools yang terdiri dari item yang berhubungan dengan pengaturan huruf atau tulisan
Slide Sorter View : Menampilkan keseluruhan slide di layar kerja dalam bentuk ukuran kecil Slide Show : Menampilkan tayangan sebuah slide
Drawing Toolbar : Tools yang terdiri dari item yang berhubungan dengan pembuatan ataupun pengaturan gambar
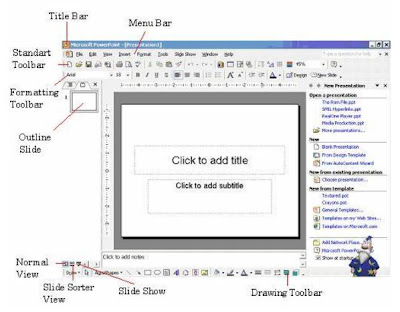
Keterangan Gambar :
Menu Bar : Daftar menu yang masing-masing terdiri dari beberapa perintah
Standard Toolbar : Tools untuk menangani file, menyisipkan objek sama ada gambar atau grafik
Formatting Toolbar : Tools yang terdiri dari item yang berhubungan dengan pengaturan huruf atau tulisan
Slide Sorter View : Menampilkan keseluruhan slide di layar kerja dalam bentuk ukuran kecil Slide Show : Menampilkan tayangan sebuah slide
Drawing Toolbar : Tools yang terdiri dari item yang berhubungan dengan pembuatan ataupun pengaturan gambar
MS Word - Menyisipkan Gambar, Objek, WordArt
Coretan oleh SMK Jelawat , pada 7/25/2010 11:46:00 AM
Menyisipkan Gambar
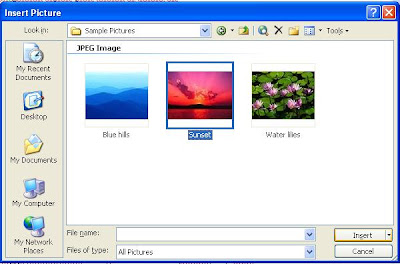
Cara membuatnya adalah klik  atau dapat juga klik menu Insert > Picture > WordArtsehingga muncul WordArt Gallery. Pilih teks sesuai keinginan kemudian taipkan teks.
atau dapat juga klik menu Insert > Picture > WordArtsehingga muncul WordArt Gallery. Pilih teks sesuai keinginan kemudian taipkan teks.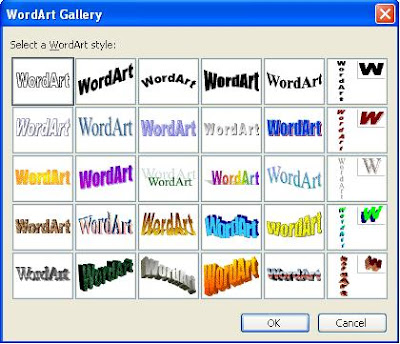
Gambar dapat disisipkan ke dalam dokumen. Gambar yang disisipkan dapat berupa file gambar atau kumpulan gambar (clip art) yang telah disediakan program MS Word. Untuk menyisipkannya, klik menuInsert > Picture > Clip Art. Pada bahagian Search for di Task Pane, taipkan kata petunjuk yang berkaitan dengan gambar, contohnya animals. Maka akan keluarlah gambar seperti pada contoh di bawah ini: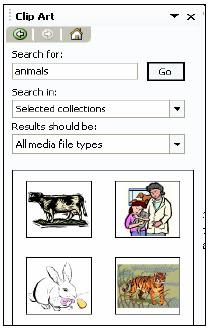
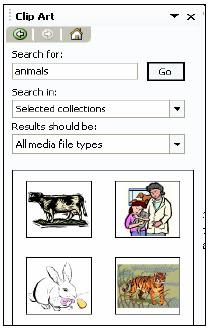
Untuk menyisipkan gambar, klik pada gambar yang diinginkan.
Untuk menyisipkan gambar dari file, klik menu Insert > Picture > From File sehingga muncul kotak dialogInsert Picture. Pilih gambar yang diinginkan dari folder.
Untuk menyisipkan gambar dari file, klik menu Insert > Picture > From File sehingga muncul kotak dialogInsert Picture. Pilih gambar yang diinginkan dari folder.
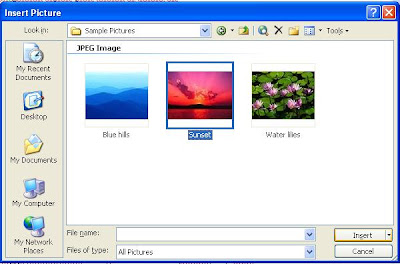
Menyisipkan objek AutoShape
AutoShape adalah objek-objek dengan bentuk tertentu yang dapat disisipkan ke dalam dokumen. Objek-objek tersebut antara lain bentuk garis, lingkaran, persegiempat, dan lainnya. Objek-objek tersebut dapat disisipkan dengan memilihnya pada Tool Bar Drawing.Untuk menampilkan toolbar ini, klik menu View > Toolbars > Drawing. Klik tombol AutoShapes kemudian pilih kategori objek sesuai keinginan.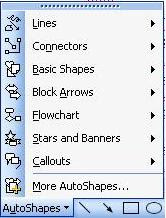
MenyisipkanWordArt
Teks yang dibuat dengan WordArt akan tampak lebih bervariasi. Salah satu contoh penggunaan WordArtadalah di bawah ini: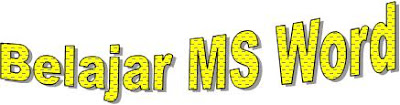
AutoShape adalah objek-objek dengan bentuk tertentu yang dapat disisipkan ke dalam dokumen. Objek-objek tersebut antara lain bentuk garis, lingkaran, persegiempat, dan lainnya. Objek-objek tersebut dapat disisipkan dengan memilihnya pada Tool Bar Drawing.Untuk menampilkan toolbar ini, klik menu View > Toolbars > Drawing. Klik tombol AutoShapes kemudian pilih kategori objek sesuai keinginan.
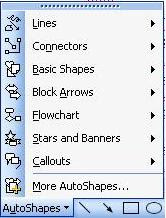
MenyisipkanWordArt
Teks yang dibuat dengan WordArt akan tampak lebih bervariasi. Salah satu contoh penggunaan WordArtadalah di bawah ini:
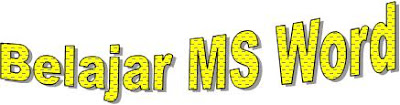
 atau dapat juga klik menu Insert > Picture > WordArtsehingga muncul WordArt Gallery. Pilih teks sesuai keinginan kemudian taipkan teks.
atau dapat juga klik menu Insert > Picture > WordArtsehingga muncul WordArt Gallery. Pilih teks sesuai keinginan kemudian taipkan teks.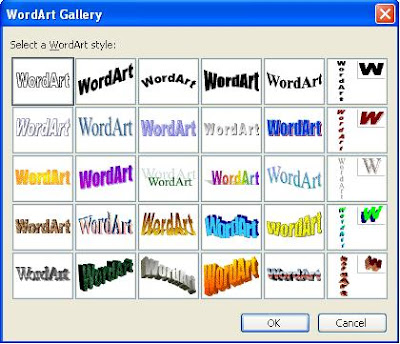
MS Word - Membina Jadual (Table)
Coretan oleh SMK Jelawat , pada 7/22/2010 03:44:00 PM
Pada umumnya, penyisipan jadual ke dalam dokumen berfungsi untuk mendukung penjelasan/huraian dokumen. Untuk membina jadual, klik menu Table.
Insert > Table sehingga muncul kotak dialog Insert Table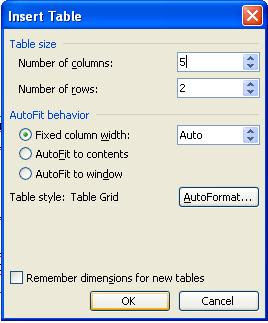
Insert > Table sehingga muncul kotak dialog Insert Table
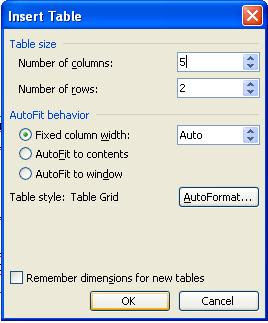
• Number of columns: untuk menentukan jumlah lajur.
• Number of rows: untuk menentukan jumlah baris.
• AutoFit Bahavior: untuk pengaturan lebar lajur.
• Number of rows: untuk menentukan jumlah baris.
• AutoFit Bahavior: untuk pengaturan lebar lajur.
Jadual dapat diatur propertinya untuk menyesuaikan tampilannya, misalnya mengatur tampilan garis, memberi warna sel, mengatur posisi, dan lainnya. Contoh jadual dibawah ini adalah jadual yang telah diberi variasi:

Variasi pada jadual tersebut dapat dibuat dengan menggunakan pelbagai fasiliti yang ada pada View > Tool Bars > Tables and Borders.
MS Word - Menuliskan teks dan memformat paragraf
Coretan oleh SMK Jelawat , pada 7/22/2010 09:05:00 AM
Pengetikan teks dimulai dari titik sisip (titik iterasi). Titik sisip dapat dilihat dari garis hitam yang berkedip di dalam halaman dokumen. Dalam mengetikkan teks, penekanan tombol Enter pada keyboard akan membuat paragraf baru.
Untuk membuat hasil yang maksima, maka diperlukan pemformatan karakter, seperti menentukan jenis huruf, stail huruf, ukuran huruf, dan lainnya.
Pemformatan karakter dapat diterapkan sebelum ataupun sesudah pengetikan.
Klik menu Format > Font untuk melakukan pemformatan sehingga muncul
kotak dialog Font.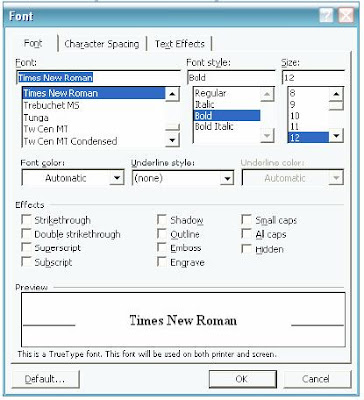
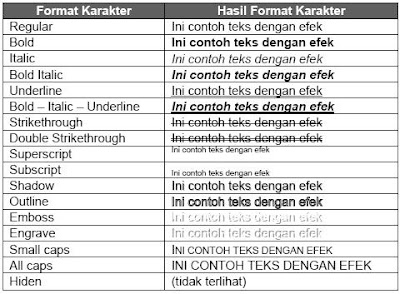
 Contoh penggunaan perataan paragraf:
Contoh penggunaan perataan paragraf:
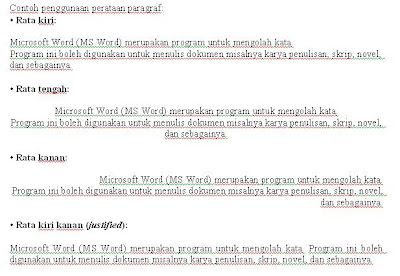
Untuk membuat hasil yang maksima, maka diperlukan pemformatan karakter, seperti menentukan jenis huruf, stail huruf, ukuran huruf, dan lainnya.
Pemformatan karakter dapat diterapkan sebelum ataupun sesudah pengetikan.
Klik menu Format > Font untuk melakukan pemformatan sehingga muncul
kotak dialog Font.
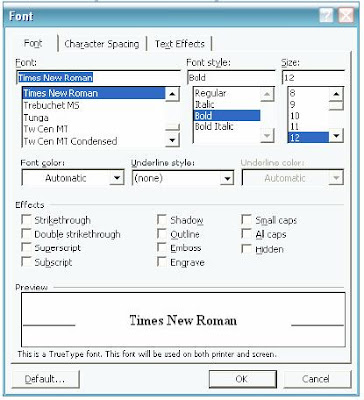
• Font: untuk menentukan jenis huruf yang digunakan.
• Font Style: menentukan stail huruf, iaitu Regular (biasa), Italic (miring), Bold (tebal), dan Bold Italic (tebal dan miring).
• Size: menentukan ukuran huruf.
• Font Color: menentukan warna huruf.
• Effects: untuk membuat efek-efek yang akan diterapkan pada teks.
• Preview: menampilkan contoh hasil pengaturan format teks.
• Font Style: menentukan stail huruf, iaitu Regular (biasa), Italic (miring), Bold (tebal), dan Bold Italic (tebal dan miring).
• Size: menentukan ukuran huruf.
• Font Color: menentukan warna huruf.
• Effects: untuk membuat efek-efek yang akan diterapkan pada teks.
• Preview: menampilkan contoh hasil pengaturan format teks.
Jadual di bawah ini memperlihatkan contoh-contoh hasil pemformatan teks dan penggunaan efek di dalam teks.
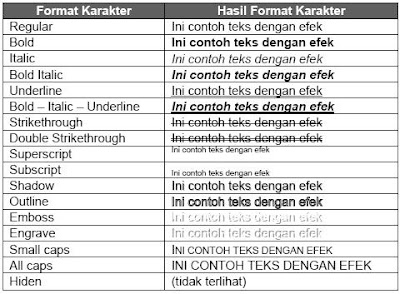
Selain pemformatan huruf, juga ada pengaturan paragraf. Perataan paragraf ada empat iaitu rata kiri , rata tengah , rata kanan , dan rata kiri kanan .
 Contoh penggunaan perataan paragraf:
Contoh penggunaan perataan paragraf: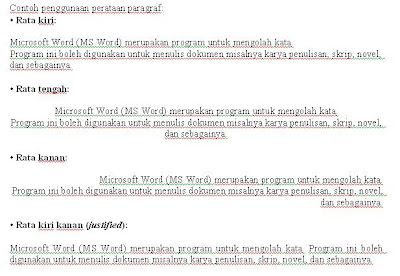
Pengaturan spacing baris adalah pengaturan jarak antarabaris di dalam paragraf.
Pengaturan ini dapat dilakukan dengan tombol Line Spacing .

MS Word - Membuat, menyimpan, menutup, dan membuka dokumen
Coretan oleh SMK Jelawat , pada 7/21/2010 08:14:00 AM
Untuk membuat dokumen baru, boleh dilakukan dengan cara berikut:
1. Klik menu File > New sehingga muncul jendela Task Pane yang menampilkan bahagian New Document.
2. Setelah itu, pilihlah Blank Document untuk membuat dokumen. (Boleh juga memilih salah satu dokumen template untuk membuat dokumen baru berdasarkan template yang telah disediakan.)
Di dalam Tool Bar juga terdapat tombol New Blank Document (Gambar) yang befungsi untuk membuat dokumen baru tanpa melalui jendela Task Pane.
1. Klik menu File > New sehingga muncul jendela Task Pane yang menampilkan bahagian New Document.
2. Setelah itu, pilihlah Blank Document untuk membuat dokumen. (Boleh juga memilih salah satu dokumen template untuk membuat dokumen baru berdasarkan template yang telah disediakan.)
Di dalam Tool Bar juga terdapat tombol New Blank Document (Gambar) yang befungsi untuk membuat dokumen baru tanpa melalui jendela Task Pane.
 Sebelum memulai dokumen, sebaiknya atur properti terlebih dahulu. Pengaturan properti mempengaruhi hasil cetakan. Pengaturan properti dapat dilakukan dengan menggunakan perintahFile > Page Setup sehingga muncul kotak dialog Page Setup. Kotak dialog ini terdiri dari tiga bahagian, iaitu Margins, Paper, dan Layout.
Sebelum memulai dokumen, sebaiknya atur properti terlebih dahulu. Pengaturan properti mempengaruhi hasil cetakan. Pengaturan properti dapat dilakukan dengan menggunakan perintahFile > Page Setup sehingga muncul kotak dialog Page Setup. Kotak dialog ini terdiri dari tiga bahagian, iaitu Margins, Paper, dan Layout.
• Margins: untuk menentukan batas atas (Top), kiri (Left), kanan (Right), dan bawah (Bottom)dokumen, dan ada juga orientasi kertas.
• Paper Size: untuk menentukan ukuran kertas yang akan digunakan dengan memilihnya pada menu drop-down.
Secara default, satuan yang digunakan pada ruler mahupun margin adalah inchi. Untuk mengubahnya ke centimeter, klik menu Tools > Options sehingga muncul kotak dialog Options. Pilih tab General. Pada bahagian Measurements Units, gantilah satuan ke Centimeters.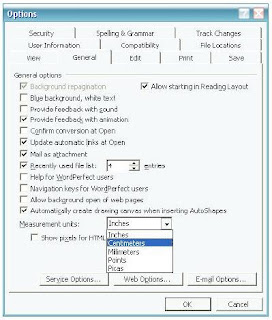
Untuk menyimpan dokumen baru, secara default nama dokumen yang dibuat akan berurutan, iaitu Document 1, Document 2, Document 3, dan seterusnya. Cara untuk menyimpan dokumen adalah seperti berikut:• Paper Size: untuk menentukan ukuran kertas yang akan digunakan dengan memilihnya pada menu drop-down.
Secara default, satuan yang digunakan pada ruler mahupun margin adalah inchi. Untuk mengubahnya ke centimeter, klik menu Tools > Options sehingga muncul kotak dialog Options. Pilih tab General. Pada bahagian Measurements Units, gantilah satuan ke Centimeters.
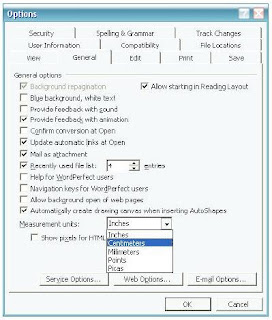
1. Klik menu File > Save atau File > Save As sehingga muncul kotak dialog Save As (Gambar).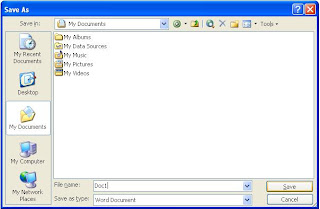
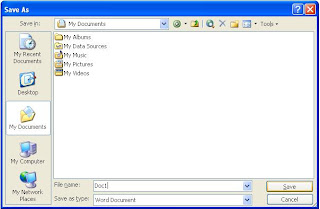
2. Di dalam kotak dialog tersebut, lakukan pengaturan sebagai berikut:
• Save in: tentukan lokasi folder tempat dokumen akan disimpan.
• File name: ketikkan nama untuk identifikasi dokumen.
• Save as type: type dokumen, gunakan default yang diberikan, iaitu Word Document.
• Klik tab Save untuk menyimpan dokumen tersebut.
Untuk menyimpan dokumen lama yang telah diedit, klik menu File > Save. Apabila dokumen tersebut hendak disimpan dengan nama yang berbeza, klik File > Save As sehingga caranya sama seperti menyimpan dokumen baru. Apabila menyimpan dokumen, nama yang digunakan sama dengan nama yang sudah ada di dalam folder, maka kotak seperti ini(gambar) muncul.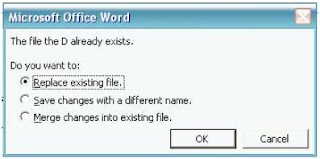
• Save in: tentukan lokasi folder tempat dokumen akan disimpan.
• File name: ketikkan nama untuk identifikasi dokumen.
• Save as type: type dokumen, gunakan default yang diberikan, iaitu Word Document.
• Klik tab Save untuk menyimpan dokumen tersebut.
Untuk menyimpan dokumen lama yang telah diedit, klik menu File > Save. Apabila dokumen tersebut hendak disimpan dengan nama yang berbeza, klik File > Save As sehingga caranya sama seperti menyimpan dokumen baru. Apabila menyimpan dokumen, nama yang digunakan sama dengan nama yang sudah ada di dalam folder, maka kotak seperti ini(gambar) muncul.
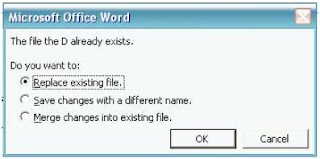
• Replace exiting file: menimpa file yang sudah ada dengan dokumen baru.
• Save change with a different name: menyimpan dokumen baru dengan nama lain.
• Merge into exiting file: menggabungkan perubahan yang dilakukan kedalam file yang sudah ada.
• Save change with a different name: menyimpan dokumen baru dengan nama lain.
• Merge into exiting file: menggabungkan perubahan yang dilakukan kedalam file yang sudah ada.
Setelah selesai mengedit dokumen dan memastikan sudah menyimpannya, ada beberapa cara untuk menutup dokumen, iaitu:
Mengenal Microsoft Word
Coretan oleh SMK Jelawat , pada 7/20/2010 04:30:00 PM
Microsoft Word (MS Word) merupakan program untuk mengolah kata. Program ini boleh digunakan untuk menulis dokumen misalnya karya penulisan, skrip, novel, dan sebagainya. Selain menulis dokumen, MS Word juga dapat digunakan untuk menulis teks, membina jadual, menyisipkan gambar, dan lain-lain.
Secara default, tampilan area kerja program MS Word terdiri atas Title Bar, Menu Bar, Tool Bar, Ruler, dan Task Pane.
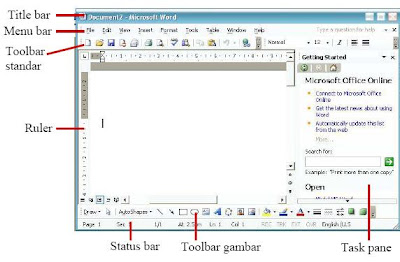
Title bar berisi nama file yang sedang dikerjakan, serta tombol menampilkan,atau menyembunyikan jendela program, dan menutup program, iaitu tombol Minimize, Maximize/Restore, dan Close.
Menu bar berisi serangkaian perintah yang didalamnya terdapat sub-sub perintah sesuai kategorinya. Perintah File mempunyai sub-sub perintah yang berkaitan dengan dokumen, misalnya membuat dokumen baru (Open), mengatur properti dokumen (Page Setup), dan sebagainya.
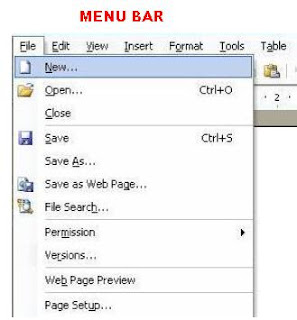
Tool bar berisi tombol-tombol yang berfungsi sebagai alternatif penggunaan perintah yang sering digunakan. Sebagai contoh, tool Open merupakan shortcut dari perintah File > Open, atau tool Printmerupakan shortcut dari perintah File > Print.
Ruler merupakan kotak pengukuran yang diletakkan secara horizontal di atas dokumen, dan secara vertical di sebelah kiri dokumen. Ruler berfungsi untuk mempermudah melakukan pengaturan letak halaman.
Task pane merupakan fasiliti yang berisi rangkuman perintah yang sering digunakan dalam pengeditan dokumen. Bahagian di dalam jendela Task Pane terdiri atas 13 bahagian, iaitu Getting Started, Help, Search Results, Clip Art, Research, Clipboard, New Document, Shared Workspace, Document Updates, Protect Document, Styles and Formatting, Reveal Formatting, Mail Merge, danXML Structures.
Status bar adalah baris horizontal yang menampilan informasi jendela dokumen yang sedang ditampilkan.

• Page number: menampilkan informasi halaman.
• Sec: menampilkan section dokumen.
• Number/number: menampilkan nombor halaman dan total halaman berdasarkan fisikal halaman di dalam dokumen.
• At: menampilkan jarak dari atas halaman pada titik sisip.
• Ln: menampilkan baris dari teks tempat titik sisip diposisikan.
• Col: menampilkan jarak dari baris kiri ke posisi titik sisip. Jarak ditentukan dengan jumlah karak
Secara default, tampilan area kerja program MS Word terdiri atas Title Bar, Menu Bar, Tool Bar, Ruler, dan Task Pane.
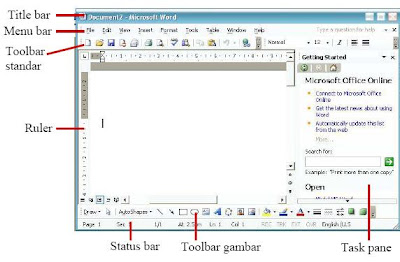
Title bar berisi nama file yang sedang dikerjakan, serta tombol menampilkan,atau menyembunyikan jendela program, dan menutup program, iaitu tombol Minimize, Maximize/Restore, dan Close.
Menu bar berisi serangkaian perintah yang didalamnya terdapat sub-sub perintah sesuai kategorinya. Perintah File mempunyai sub-sub perintah yang berkaitan dengan dokumen, misalnya membuat dokumen baru (Open), mengatur properti dokumen (Page Setup), dan sebagainya.
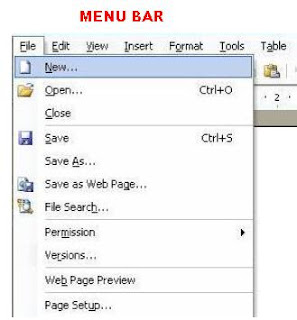
Tool bar berisi tombol-tombol yang berfungsi sebagai alternatif penggunaan perintah yang sering digunakan. Sebagai contoh, tool Open merupakan shortcut dari perintah File > Open, atau tool Printmerupakan shortcut dari perintah File > Print.
Ruler merupakan kotak pengukuran yang diletakkan secara horizontal di atas dokumen, dan secara vertical di sebelah kiri dokumen. Ruler berfungsi untuk mempermudah melakukan pengaturan letak halaman.
Task pane merupakan fasiliti yang berisi rangkuman perintah yang sering digunakan dalam pengeditan dokumen. Bahagian di dalam jendela Task Pane terdiri atas 13 bahagian, iaitu Getting Started, Help, Search Results, Clip Art, Research, Clipboard, New Document, Shared Workspace, Document Updates, Protect Document, Styles and Formatting, Reveal Formatting, Mail Merge, danXML Structures.
Status bar adalah baris horizontal yang menampilan informasi jendela dokumen yang sedang ditampilkan.

• Page number: menampilkan informasi halaman.
• Sec: menampilkan section dokumen.
• Number/number: menampilkan nombor halaman dan total halaman berdasarkan fisikal halaman di dalam dokumen.
• At: menampilkan jarak dari atas halaman pada titik sisip.
• Ln: menampilkan baris dari teks tempat titik sisip diposisikan.
• Col: menampilkan jarak dari baris kiri ke posisi titik sisip. Jarak ditentukan dengan jumlah karak


